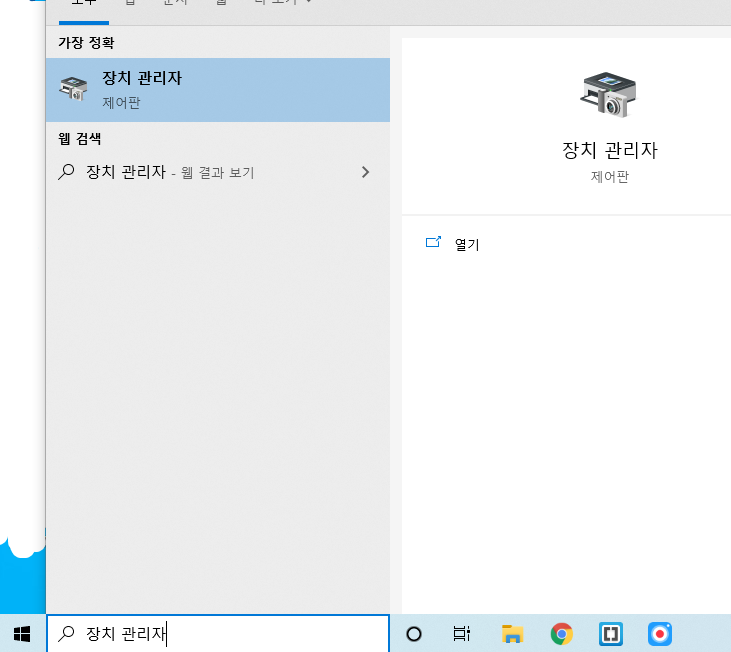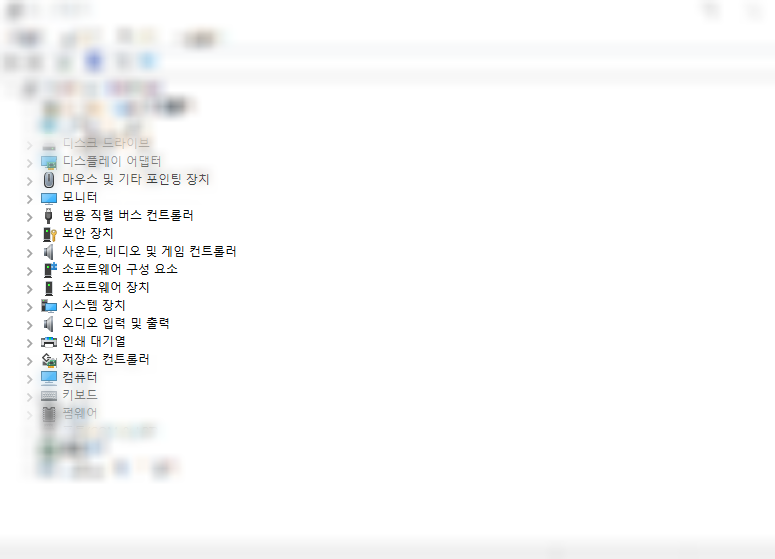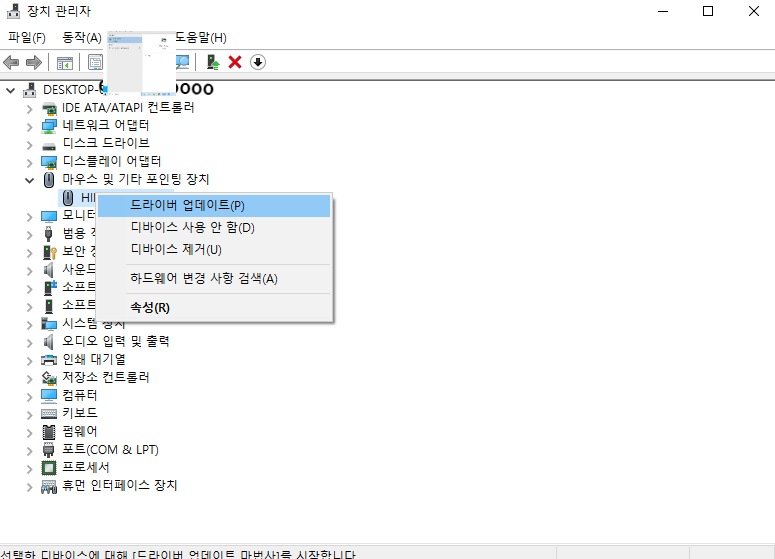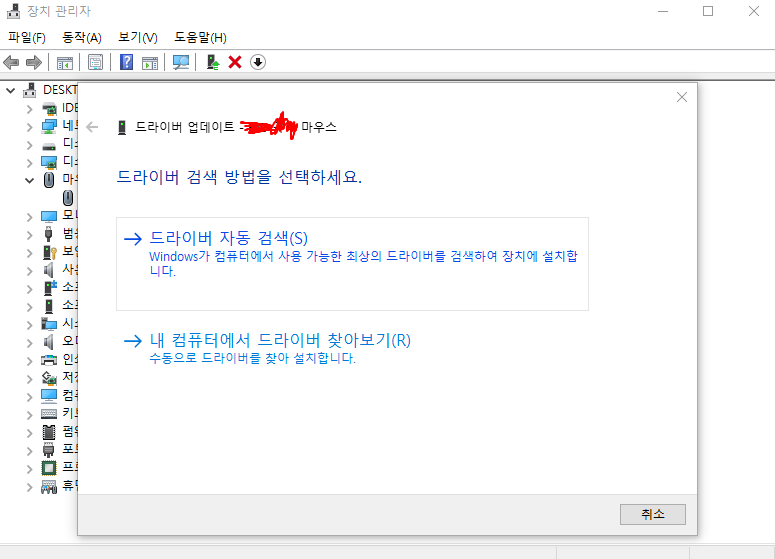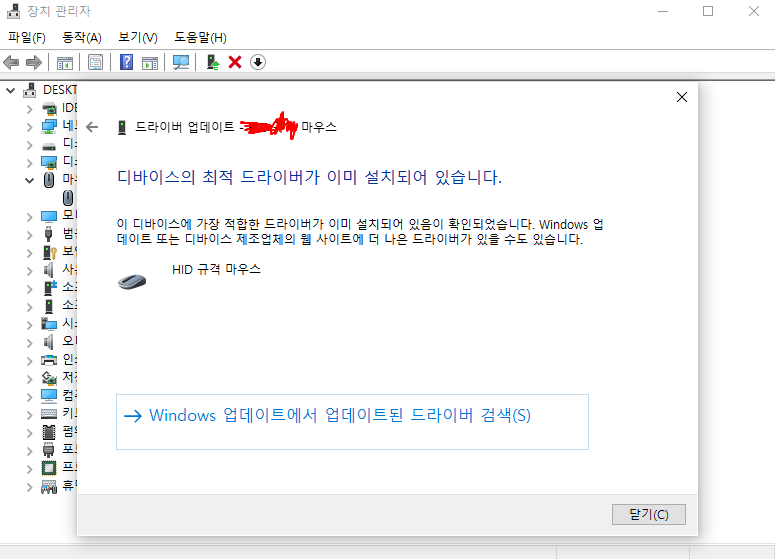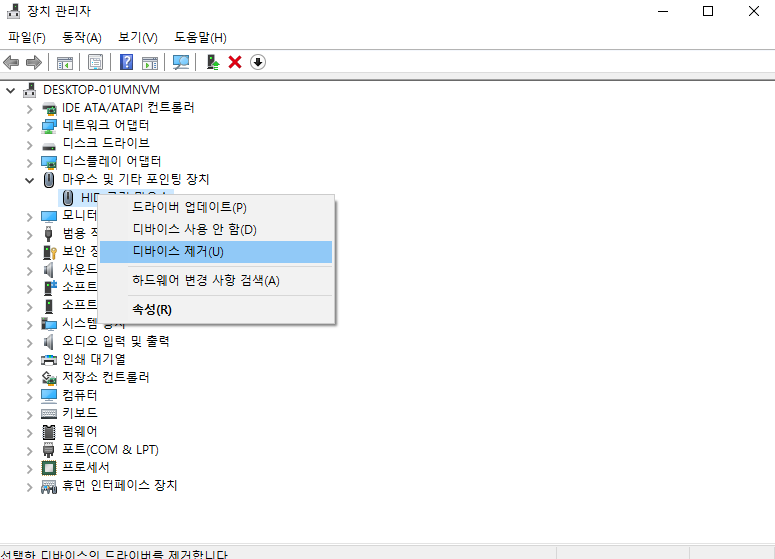오늘은 윈도우10에 있는 기능으로 모니터 밝기 조절을 해보려고 합니다. 모니터 밝기 조절은 중요합니다. 밤에 모니터를 키고 노트북 또는 컴퓨터를 하면 눈이 매우 피로해지거나 나빠질 수 있습니다. 바로 윈도우 10 기능을 이용해서 밝기 조절을 해봅시다.

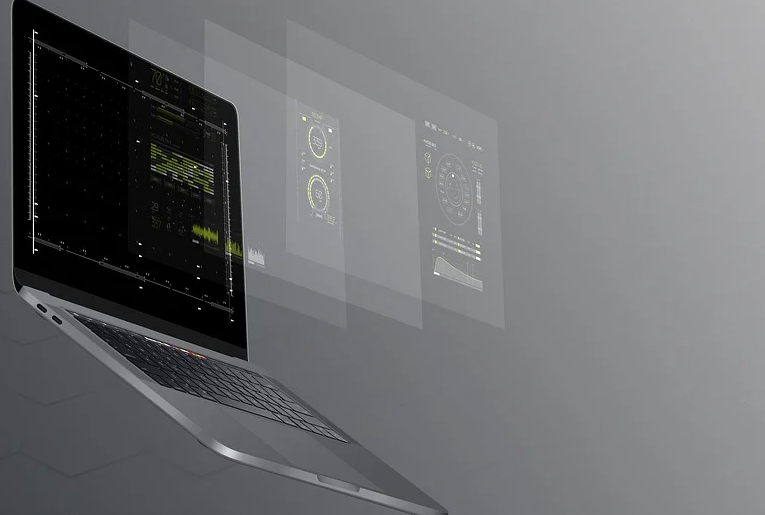

모니터 밝기 조절, 다른 방법으로 쉽게 하기
모니터 밝기를 힘들게 윈도우 10의 기능을 사용하는 것이 아닌, 모니터 자체의 기능을 이용해서 모니터의 밝기 조절을 할 수 있습니다. 모니터의 하단이나, 모니터 뒷면 우측 또는 좌측 쪽을 보면 버튼이 있을지도 모릅니다. 아니면 글씨로 써져 있을지도 모를 겁니다.

위의 사진에 나와있는 것처럼, 하단 등에 적어도 '메뉴' 등은 적혀 있을지도 모릅니다. 그것을 누르면, 화면에 여러 선택지들이 나올 겁니다. 그러면, 적어도 '밝기 조절'이라는 선택지는 있을 겁니다. 그것을 통해서 모니터 화면의 밝기 조절을 할 수 있을 겁니다.
굳이 이 글을 보면서까지 모니터의 밝기 조절을 힘들게 하실 필요는 없을 겁니다. 아니면 모니터 자체의 기능으로 밝기를 줄였는데, 그래도 부족하다 싶어서 이 글을 봤을지도 모르겠네요. 그러면 이 글을 계속 읽어보도록 합시다. 이제 윈도우 10의 기능으로 모니터 밝기 조절을 하는 방법에 대해 서술하도록 하겠습니다.
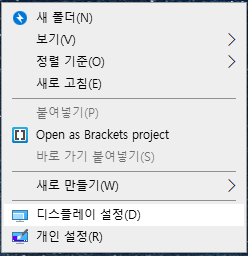
윈도우 10에 있는 기능을 이용해서 모니터의 밝기를 조절하기
이제 윈도우 10에 있는 기능을 이용해서 모니터 밝기를 조절해보도록 합시다. 위의 사진을 따라해주면 될 겁니다.
- 바탕화면 여백에 우클릭.
- '디스플레이 설정' 클릭.

그러면, 이러한 창이 뜨게 됩니다. 설정의 '시스템' -> '디스플레이' 항목 창입니다. 이 창의 내용을 보면, 물론 모니터 화면 밝기를 조절하는 기능도 있지만, '야간 모드'라는 것도 있습니다. 이것을 체크하게 되면, 화면이 '야간 모드'로 바뀌게 되면서 여러 가지 이로운 효과를 볼 수 있을 겁니다.
블루라이트 정보 및 차단 효과
오늘은 블루라이트에 대한 정보와 블루라이트를 차단해서 얻을 수 있는 효과를 알아보려고 합니다. 핵심을 미리 말하자면, 블루라이트 차단 효과는 이득을 보는 것 보다는 예방 효과 같은 것이
siny.tistory.com
'야간 모드'로 얻을 수 있는 효과들은 이 글을 참고해주세요.
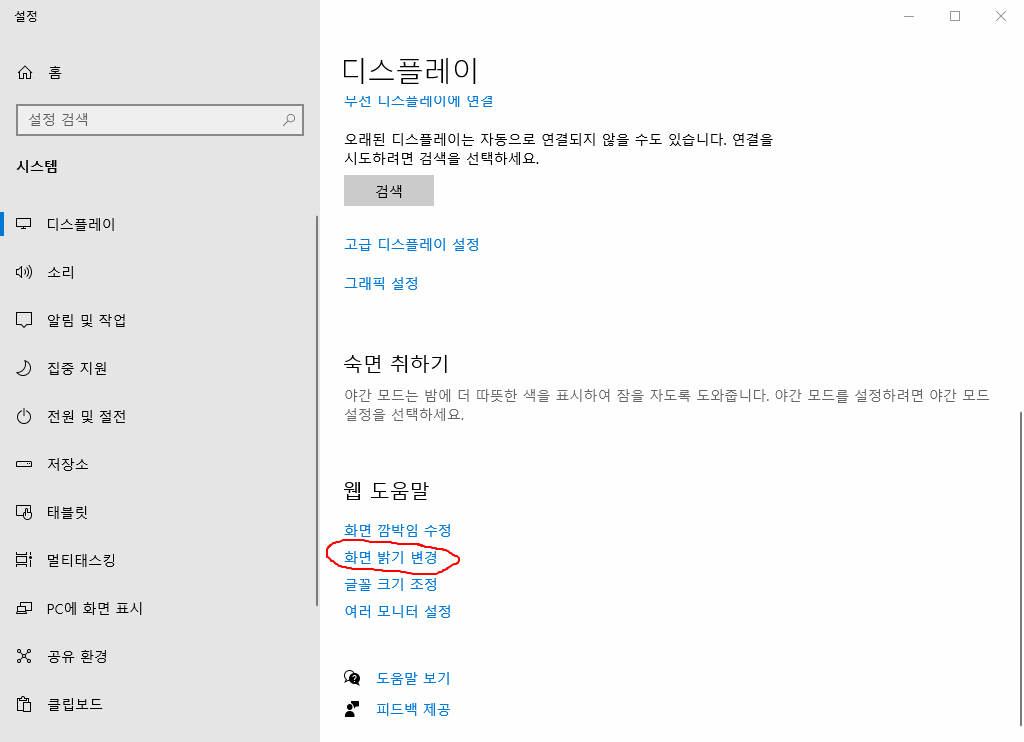
본론으로 들어가서, 방금 띄운 '디스플레이' 창에서 스크롤을 아래로 내리면, 위의 사진과 같이 '화면 밝기 변경'이라는 것이 있습니다. 그것을 클릭해주세요.
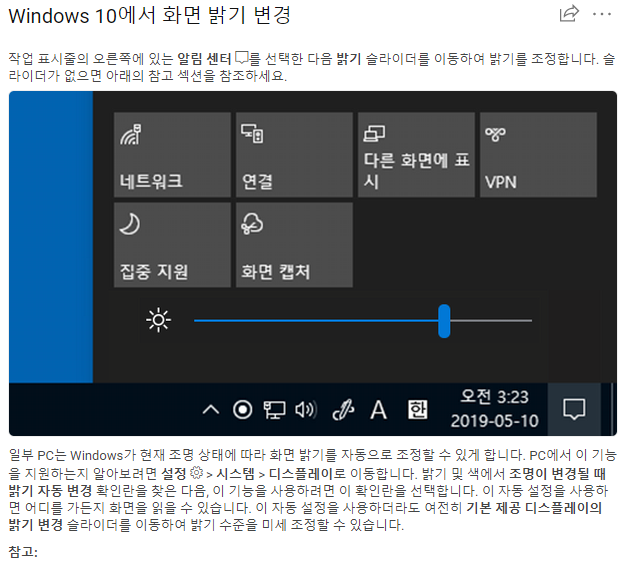
그러면, 마이크로소프트 엣지 창이 뜨면서 이러한 엘리먼트가 나옵니다. 이것을 따라하면 됩니다. 몇몇 PC는 저 '알림 센터'라는 것이 없기도 합니다. 그러면 아예 화면 밝기 조절 프로그램을 사용하는 것도 하나의 방법입니다.
이상 간단히 윈도우 10의 기능을 이용해서 모니터 화면의 밝기 조절을 하는 방법에 대해 알아보았습니다.
궁금한게 더 있으시면 댓글로 남겨주세요.
'신념있는 IT' 카테고리의 다른 글
| 마인크래프트 다이아몬드 좌표 효율있게 (0) | 2020.12.31 |
|---|---|
| 컴퓨터 메모리 확인방법 및 개선하기 (0) | 2020.12.23 |
| 컴퓨터 부팅속도가 느릴때 해결법 (1) | 2020.12.21 |
| 윈도우10 마우스 인식이 안될때 해결법 (3) | 2020.12.20 |